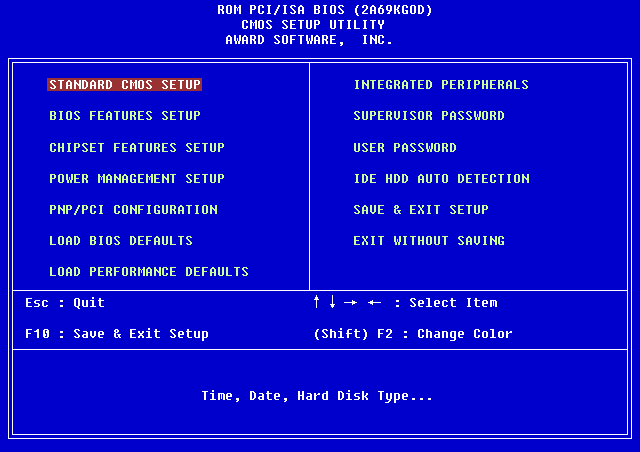Una red de computadoras, también llamada red de ordenadores, red de comunicaciones de datos o red informática, es un conjunto de equipos informáticos y software conectados entre sí por medio de dispositivos físicos que envían y reciben impulsos eléctricos, ondas electromagnéticas o cualquier otro medio para el transporte de datos, con la finalidad de compartir información, recursos y ofrecer servicios .

CARACTERÍSTICAS DE UNA RED
Las redes de computadoras nos permiten interactuar entre 2 o más dispositivos entre sí a través de un medio físico que se conoce como “cable” o también puede ser por medios Inalambricos
Principalmente usados para la compartición de recursos.
Y pueden encontrar mucha más información si buscan un poco.
Ahora bien de forma general podemos decir que las características de una red serian:
Comparticion de Archivos :Fue la razón principal para tener una red. Para que se cumpla se requiere de un directorio compartido que pueda ser accesado por muchos usarios de la red, junto a toda la lógica asociada para que más de una persona no realice cambios conflictivos a un archivo al mismo tiempo.
Comparticion de Impresoras: Con esto reducimos el número de impresoras en la organización. Se hace necesario el uso de colas de impresión para que las impresiones se lleven a cabo y de forma automática enviar los trabajos en espera en dicha cola.
Servicios de aplicación: Así como se pueden compartir archivos o carpetas en una red, se pueden comparti aplicaciones, las más comunes son aplicativos de contabilidad. Si se requiere por ejemplo de instalar algún programa en diversas computadoras de la red, en lugar de ir colocando el CD-ROM en cada una, se puede tener una carpeta con el contenido del mismo y ejecutar el instalador desde cada equipo.
Correo Electrónico: Es un recurso bastante valioso y que incluso muchas organizaciones no lo aprovechan al máximo. No solamente es útil para las comunicaciones internas sino también para las externas.
Acceso remoto: Se usa principalmente para acceder desde el exterior a los recursos de la red interna. Los usuarios la utilizan para ver sus archivos, correo electrónico ya sea que se encuentren de viaje desde su hogar, etc.
Por supuesto no son las únicas, pero las que más se usan hoy en día. Si se encuentra dentro de una organización y su red no está operando como debiera, busque replantearse si es lo que necesita, necesita que sea reparada, modificada o ampliada. Las redes bien implementadas pueden ser de gran ayuda y utilidad para la organización y con gusto se le puede asesorar para su mejora.
- REDES POR TOPO LOGIA
La Topología de una red, establece su clasificación en base a la estructura de unión de los distintos nodos o terminales conectados. En esta clasificación encontramos las redes en bus, anillo, estrella, en malla, en árbol y redes mixtas.
Cada ordenador se conecta al siguiente y, el último al primero.
En estrella.
Todos los nodos se conectan a un punto de central que controla las comunicaciones.
En malla.
Cada ordenador se conecta con todos los demás.
De Bus:
Aquella Topología que se caracteriza por tener un único canal de comunicaciones (denominado BUS troncal o backbone) al cual se conectan los diferentes dispositivos. De esta forma todos los dispositivos comparten el mismo canal para comunicarse entre sí.
JERÁRQUICA:
Una red jerárquica divide la red en niveles o capas con funciones especificas que permiten dividir la red en secciones de fácil crecimiento y mantenimiento,
En Estrella entendida
en estrella solo que a diferencia de la topologia en estrella en esta cada nodo puede ser el nodo principal de las demás maquinas.
CONCEPTO & CARACTERÍSTICAS
Tipos según su alcance
PAN. Red de área personal.
PAN. Red de área personal.
LAN. Red de área local. Se limita a zonas pequeñas que pueden abarcar desde una habitación a un edificio. Son las redes más utilizadas en las empresas.
CAN. Red de área de campus. Conectan varias redes de área local y son utilizadas en ubicaciones como universidades o bases militares.
MAN. Red de área metropolitana. Utiliza conexiones de banda ancha y abarcan una amplia extensión geográfica dentro de una misma ciudad.
WAN. Red de área amplia. Similar a la anterior pero con una extensión mucho mayor.
SAN. Red de almacenamiento. Son las encargadas de la interconexión de servidores o arrays de discos.
VLAN. Red virtual. Es aquella en la que los ordenadores comparten los datos como si se tratase de una LAN independientemente de su ubicación física.
Redes mixtas. Son aquellas en las que se combinan dos o más de las anteriores.